Google can be all kinds of useful, and all kinds of other stuff if we’re being honest here. If you’re like the typical digital marketer, you’re using all, or most of Google’s neato mosquito tools including Google Analytics, Google Remarketing, Google Search Console, Action / Trigger tags, and maybe even more. So, over time, as you keep adding more and more Google tracking ‘stuff’, your site code can get a bit unruly.
You many not realize it, but maybe your Google remarketing tags got shifted the last time you updated WordPress, or your Google Analytics script doesn’t have a closing tag after it. While you may still be seeing the data you expected through the Analytics control panel, the conditions are starting to become less than ideal. Enter the Google Tag Assistant. This simple-to-use plugin for your Chrome browser allows you to check all of the Google tags, including structured data, analytics code, remarketing code, and much more from the click of a button. You can download the free plugin here: https://chrome.google.com/webstore/detail/tag-assistant-by-google/kejbdjndbnbjgmefkgdddjlbokphdefk?hl=en.
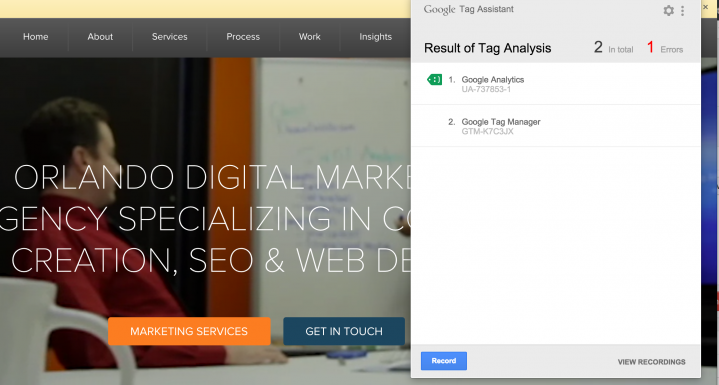
At first glance, the plugin seems pretty basic, but one of my favorite geek-worthy features is a RECORD button. That’s right, located at the bottom left side of the plugin, is an innocent record button. Navigate to your site, click Record, and start navigating through your site. You’ll be amazed at what Tag Assistant will find.
Clicking the record button will allow you to traverse a site and analyze each page to make certain that all of your Google trigger scripts are alive and kicking. Let’s say you have an e-commerce store and want to test the action buttons consumers use to get to the shopping cart. The record button let’s you chart the course and make certain that you are gathering the necessary action / behavior that you need to make marketing decisions. If Tag Assistant finds any problems throughout your site, it will be the first to let you know, complete with judgmental RED ink:
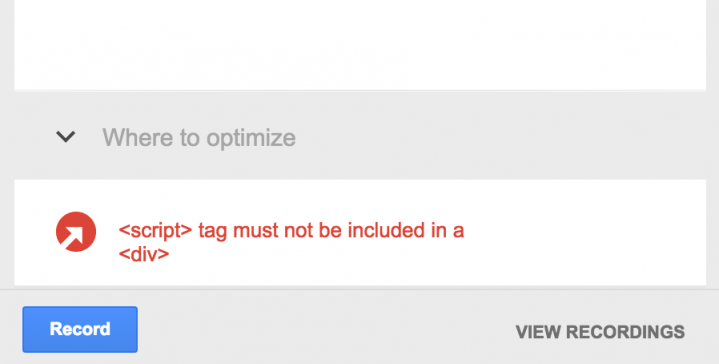
So, bottom line, if you’re running Google Adwords and have conversion scripts, if you are using Google Analytics, if you’re using structured / markup data, or any other Google’ish script, be sure to active this gem. WARNING: You will find things wrong with your script.
Just when we think we have all bases covered, Google is there to let us know that they aren’t quite happy with the placement of one script or the other, which leads me to my next point….
Meet Google Tag Manager.
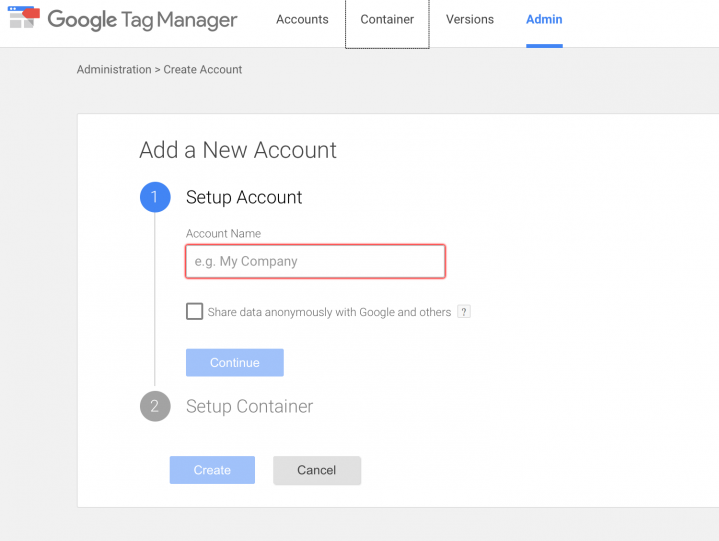
The Google Tag Manager found here: https://tagmanager.google.com/#/admin/accounts/create let’s you easily keep all of your Google tags handy in once easy-peasy spot. Now, rather than stressing about where the Analytics tag needs to go within your code, or having to reach out to your IT guy to insert some snippets, you can have it all handled from one Google script repository.
Google Tag Manager Solves 5 Problems:
1.) It makes certain that all of your Google snippets, tracking codes, etc., are tight and right code wise, AND that they stay that way.
2.) It automatically updates your website code when you add a new snippet or piece of tracking code.
3.) It keeps you from having to kiss the IT guy’s butt to upload yet another script.
4.) It puts the code in right spot on your website.
5.) It keeps all of your tracking codes in one spot.
BONUS: 6.) It makes you look like a freaking genius and an overall badass and sometimes, smarter than the IT guy.
Here’s a quick video from Google with the highlight reel on Tag Manager:
I hope this was helpful. Remember, if you get stuck along the way, Google has quite a bit of instructional material out there to either make your life remarkably boring or that will help you set up your scripts, tracking, adwords, etc., so if you get stuck, you’ll probably find some help out there.
Thanks for reading and sharing this with a friend.
@TomJelneck

