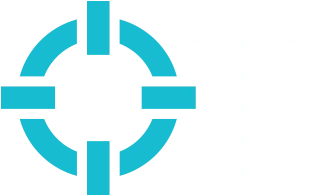We’re not going to lie. It’s a scary time. We’re all worried — about our health, about our family, our friends, our jobs, and, well, the world. We’re living through a major historical event, and it’s kind of hard to process. But that’s okay. There isn’t a rule book for us to follow. There’s just the new normal, and we’re all doing our best to adapt and take it one day at a time.
The quickest way we’ve all adapted? Zoom. Almost everyone, from CEOs to teachers to world leaders, are learning to navigate the video conferencing platform. And like most things, there’s been a learning curve. For those not used to conducting business virtually, navigating the ins and outs of remote work can be tricky. Luckily, as video conferencing experts, we’re here to walk you through what you should (and shouldn’t) be doing on a Zoom call.
Video Conferencing 101
Scheduling
Before you can get started operating the controls in a Zoom meeting, you need to know how to schedule one. If you need to quickly schedule a meeting, just press ⌘Cmd + I on a Mac, Alt + I on a PC, to email out an invite.
Know Your Camera Angles
Before you enter your meeting, most video conferencing platforms (including Zoom and Google Hangouts) will give you a quick preview of your camera angle. Take a second to make sure the camera is facing “at” you as much as you can — most people don’t want to spend a 45-minute meeting looking up your nose.
Audio
On larger conference calls, ambient noise can interfere with what people are trying to say. Get familiar with muting and unmuting your audio. It only takes a second to do when you have to speak up, and cutting down background noise makes the entire meeting more enjoyable. To mute or unmute audio quickly, just hit ⌘Cmd + Shift + A on a Mac or Alt + A if you’re using a PC.
Video
Whether the cat is showing the camera his most unflattering angles or you simply just need to get up and walk around during a meeting, be a pal and shut off your video. You don’t want to end up the next viral video! To quickly turn off your video on a Mac, hit ⌘Cmd + Shift + V or Alt + V on a PC.
Security
Over the past week or so, classrooms and businesses alike have been subject to zoom-bombing, a term for when someone hijacks your video conference. Typically, zoom-bombings end in obscene imagery and foul language. Many people have blamed this event on security flaws within Zoom’s platform, but that’s not necessarily the case. Zoom actually has features available that prevent strangers from entering random calls; it’s just that most hosts don’t know how to use them.
Password
Requiring a meeting password is a simple way to ensure that only the people you want join the meeting. To password protect your call, simply check the box next to “Require meeting password,” and type in your password of choice.
Unique Meeting ID
When you schedule a Zoom meeting, you’re given two meeting ID options: generate automatically and personal meeting ID. By generating a random ID each meeting, you are able to make it nearly impossible for anyone to guess their way into your meeting.
Waiting Room
A waiting room is exactly what it sounds like — it’s a room where people wait for the host to let them in. That means no one can sneak their way into the meeting. The host has to approve them.
If you’re learning to navigate video conferencing, you can expect there to be some hiccups. But by knowing the basics, you’re well on your way to becoming a Zoom expert. If you have any questions about the video conferencing platform, about marketing, or even just want to chat about life, give On Target, a digital marketing agency, a call at (407) 830-4550. We’re all in this together, so let’s chat it out.